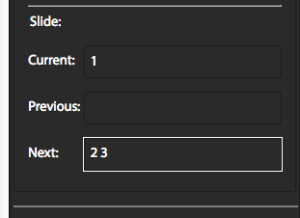On the left handside of your screen, next to the title there is a symble that indicate the storyline. If you click on it, you will see all your pages on the screen.
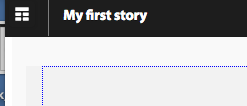
Here is the current storyline as I just start my story it has only one page.
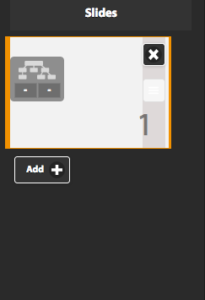
If I want to add more pages then I add them.
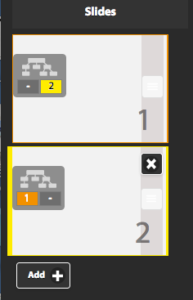
As you can see as I add my page, it also connect on the story line.
The first page, on the icon of the left indicates that the following page is number two (indicated on a yellow rectangle).
The page number two, indicates that the previous page is the number one indicated with the orange rectangle.
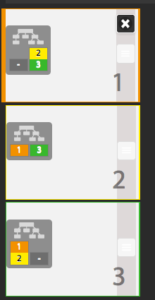
I add a third page, now I indicate that the first page will follow one of the following path, either to go to the second page or to the third page.
Hence it is possible to get to the third page from the first page or from the second page.
This action is done at the layout menu (on the right hand side of the screen) where one indicates what are the slides (pages) that follow in the story. In the photo below I indicate that my slide #1 (page #1) will follow the slide #2 and slide #3.